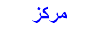الدرس الثالث : تحرير المستندات
## إضافة نص جديد :مثل ما قلنا في البداية أنه بمجرد ***** مستند تستطيع الكتابة فيه ، و يمكنك إضافة أي نص إلى النص الموجود مسبقا .. فهناك نوعان في إضافة النص :
1- إضافة النص داخل النص الموجود مسبقا .. و تعرف هذه الطريقة بـ ( الحشر ) Insert .
2- كتابة النص الجديد ( فوق ) النص الموجود مسبقا .. و تعرف هذه الطريقة بـ ( الكتابة الفوقية ) Typeover.
فلإضافة النص داخل النص الموجود مسبقا .. نضع المؤشر ( مؤشر الكتابة ) في المكان الذي نريد إضافة النص فيه و نضيف النص الذي نريده .
أما إضافة النص عن طريق كتابة النص الجديد ( فوق ) النص الموجود مسبقا .. فنضغط زر ( OVR ) الموجود في شريط المعلومات بالأسفل .. مثل ما هو ظاهر في الصورة :

فعند ضغط هذا الزر سوف نتمكن من كتابة النص الجديد فوق النص القديم .. أي أن النص الجديد سوف يمسح النص القديم .. و للتوضيح أكثر ، لنفترض أننا كتبنا هذه الجملة :
منتديات عالممنتديات حواءالآن نريد إضافة كلمة (
حواء ) فوق كلمة (
عالم ) .. فنضغط زر الكتابة الفوقية و نضع المؤشر عند حرف العين و نكتب الجملة .. فاللي راح يصير أن حرف الحاء راح يستبدل بحرف العين و حرف الواو راح يستبدل بحرف الألف و حرف الألف راح يستبدل بحرف اللام و الهمزة راح تستبدل بحرف الميم .. و في حالة كون الكلمة اللي راح نكتب فوقها أطول من الكلمة اللي راح نكتبها ، راح تبقى بقية حروف الكلمة القديمة كما هي .. مثلا لو كانت الكلمة (
الكمبيوتر ) بدلا من (
عالم ) و كتبنا فوقها كلمة (
حواء ) فالناتج راح يصير (
حواءبيوتر ) .
و لإنهاء الكتابة الفوقية .. نضغط زر ( OVR ) مرة أخرى ، و يمكننا استخدام زر ( Insert ) الموجود في لوحة المفاتيح لعمل نفس وظيفة زر الكتابة الفوقية .
## التحرك داخل المستند :يمكننا التحرك داخل المستند بكل حرية باستخدام شريط التمرير الأفقي و العمودي ، كما يمكننا استخدام أزرار التنقل الموجودة في الزاوية اليمنى السفلي في نافذة المستند كما في الصورة التالية :

لكني ينبغي علينا تحديد طريقة التنقل في المستند .. مثلا لو كانت المستند أكثر من صفحة ، نضغط على أزرار التنقل لكي ننتقل من صفحة إلى صفحة أخرى .. أو لو كان في المستند أكثر من جدول ، نضغط زر الدائرة الموجود بين أزرار التنقل و نختار ( جدول ) لكي نحدد أننا نريد الانتقال من جدول إلى آخر .. فعندما نختار الجدول ثم نضغط أزرار التنقل فإننا ننتقل من جدول إلى جدول آخر في المستند .
و الاختيار الافتراضي لأزرار التنقل هو التنقل من صفحة لأخرى إلا إذا قمنا بتغيير طريقة التنقل .. فوضعنا مثلا التنقل حسب الجدول أو حسب الرسم أو غير ذلك .
كما يمكننا التحرك داخل المستند بواسطة الأسهم الموجودة في لوحة المفاتيح .. أو من خلال المفاتيح التالية الموجودة في لوحة المفاتيح :
Home : يقوم هذا الزر بالانتقال إلى بداية السطر الحالي .
End : يقوم هذا الزر بالانتقال إلى نهاية السطر الحالي .
Ctrl و السهم الأيمن : الانتقال كلمة واحدة إلى اليمين .
Ctrl و السهم اليسار : الانتقال كلمة واحدة إلى اليسار .
Ctrl و السهم العلوي : الانتقال إلى الفقرة السابقة .
Ctrl و السهم السفلي : الانتقال إلى الفقرة التالية .
Page Up أو PgUp : الانتقال إلى نافذة واحدة إلى الأعلى .
Page Down أو PgDn : الانتقال إلى نافذة واحدة إلى الأسفل .
Ctrl و PgUp : صفحة واحدة للأعلى .
Ctrl و PgDn : صفحة واحدة للأسفل .
Ctrl و Home : الانتقال إلى بداية المستند .
Ctrl و End : الانتقال إلى نهاية المستند .
ملاحظة :زر (Page Down ) هو نفسه زر ( PgDn ) لكن بعض لوحات المفاتيح تسمي الزر بهذه التسمية و بعض لوحات المفاتيح الأخرى تسمي هذا الزر بالتسمية الأخرى .. و أحيانا لا يكون له اسم مطلقا بل يرسم عليه سهم للأسفل ، و نفس الكلام ينطبق للزر ( Page Up ) حيث هو نفسه الزر ( PgUp ) و أحيانا لا يكون له اسم مطلقا بل يرسم عليه سهم للأعلى .
## تحديد النص :لعمل تأثيرات على النص كتغيير نوع الخط أو لونه أو حجمه .. لابد لنا من تحديد النص أولا حتى يظهر بلون مغاير .
يتم تحديد النص عن طريق الفأرة أو عن طريق لوحة المفاتيح و سوف نشرح هذا بعد قليل :
(
التحديد بواسطة الفأرة )
لتحديد كلمة واحدة : نضغط على الكلمة بالفأرة ضغطة مزدوجة .
لتحديد كلمات متجاورة : نضغط بالفأرة عند أول كلمة و نظل ضاغطين على الزر و نسحب حتى آخر كلمة ، أو نضغط بالفأرة عند أول كلمة ضغطة واحدة فقط ثم نضغط ضغطة مستمرة على زر Shift مع الضغط على آخر كلمة نريد تحديدها .
لتحديد سطر واحد : نضغط في الهامش أمام بداية السطر .
لتحديد عدة أسطر : نضغط في الهامش أمام بداية السطر ضغطة متواصلة و نسحب للأعلى أو الأسفل لكي نحدد عدة أسطر .
لتحديد جملة واحدة : نضغط مفتاح Ctrl ضغطة متواصلة و نضغط على الجملة التي نريد تحديدها .
لتحديد فقرة واحدة : نضغط مرتين متتاليتين بالفأرة في الهامش أمام بداية الفقرة ، أو نضغط على الفقرة ثلاث مرات متتالية بسرعة .
لتحديد المستند كاملا : نضغط مفتاح Ctrl ضغطة متواصلة و نضغط على الهامش .
(
التحديد بواسطة لوحة المفاتيح )
يمكننا تحديد النص بواسطة لوحة المفاتيح و ذلك بضغط زر ( EXT ) الموجود في الأسفل في شريط المعلومات بجانب زر الكتابة الفوقية ( OVR ) .. لاحظوا الصورة الخاصة زر الكتابة الفوقية .
أو ممكن عمل الشيء نفسه بضغط المفتاح F8 و سوف نرى في شريط المعلومات أن العبارة ( EXT ) سوف تضئ .
بعد ضغط هذا الزر يمكننا تحديد أي نص بواسطة أسهم لوحة المفاتيح ، و يمكننا أن نحدد الكلمات بسرعة بضغط المفتاح F8 و زر المسافة أو يمكننا تحديد جملة بأكملها و ذلك بضغط المفتاح F8 و مفتاح حرف ( [ ز ] هو المفتاح نفسه الذي يحتوي على نقطة في طور الكتابة الإنجليزية ) ، و يمكننا تحديد فقرة بأكملها و ذلك بضغط مفتاح F8 و مفتاح الإدخال Enter و لتحديد النص كاملا نضغط الزرين Ctrl و A .
و للخروج من طور التحديد بواسطة لوحة المفاتيح و لإيقاف هذه الخاصية و الرجوع إلى الوضع الطبيعي اضغط بالفأرة على زر ( EXT ) الموجود في شريط المعلومات أو اضغط مفتاح ESC الموجود في الركن الأعلى الأيسر من لوحة المفاتيح .
## حذف النص :يمكننا بسهولة حذف النص الذي نريده .. فإذا كان النص محددا فيمكننا حذفه بواسطة زر Backspace أو زر Delete الموجودين في لوحة المفاتيح ، و أحيانا في بعض لوحات المفاتيح يختصر اسم المفتاح Delete إلى هذا الاسم Del كما يمكننا تحديد النص ثم فتح القائمة تحرير Edit و اختيار الأمر ( مسح ) Delete الموجود في هذه القائمة .
كما يمكننا عمل قص للنص من خلال تحديد النص ثم ضغط على أداة المقص الموجودة في شريط الأدوات أو اختيار الأمر قص ( Cut ) من القائمة تحرير Edit أو ضغط المفتاحين Ctrl و X .. فعملية القص هي إزالة للنص لكنه سوف يحتفظ به في الحافظة طالما لم نقم بعملية قص أو نسخ جديدة ، و تحتفظ الحافظة بمحتوياتها إلى أن يتم إغلاق الويندوز .. فإذا تم إغلاق الويندوز فإن الحافظة ستفقد كل محتوياتها .
أما إذا كان النص غير محددا .. فإن الأمر يختلف هنا :
- يؤدي مفتاح Delete إلى حذف الحرف الموجود على يسار مؤشر الكتابة .
- أما المفتاح Backspace فيؤدي إلى حذف الحرف الموجود على يمين مؤشر الكتابة .
ملاحظة :إذا كنت تريد نقل النص من منطقة إلى أخرى فلا تستعمل أبدا طريقة الحذف التي شرحناها .. فحذف النص يعني فقدانه تماما ، لنقل النص من مكان لآخر استعمل خاصية القص و اللصق .
## نسخ النص و لصقه :عملية النسخ تشبه عملية القص إلا أن عملية القص تحذف النص من المستند و تبقى نسخة منه في الحافظة بينما عملية النسخ لا تحذف النص المنسوخ ، بل يبقى مثل ما هو و تكون له نسخة موجودة في الحافظة .
فلعمل أي قص أو نسخ علينا أن نحدد النص أولا ثم نقوم بعملية القص أو النسخ ثانيا ، و سبق أن شرحنا عملية القص أما عملية النسخ فتتم بتحديد النص ثم الضغط على زر النسخ الموجود في شريط الأدوات ( انظر إلى صورة أشرطة الأدوات ) أو اختيار الأمر نسخ ( Copy ) من القائمة تحرير Edit أو ضغط المفتاحين Ctrl و C .
فعندما نقوم بقص أو نسخ أي شئ فإننا نستطيع القيام بلصق ما قمنا بقصه أو نسخه في الحافظة ، فالحافظة تحتفظ بآخر عملية قص أو نسخ قمنا بها .. لإجراء عملية اللصق نحدد أولا الموضع الذي نريد إجراء اللصق فيه ثم نضغط على زر اللصق الموجود في شريط الأدوات أو اختيار الأمر لصق ( Paste ) من القائمة تحرير Edit أو ضغط المفتاحين Ctrl و V .
و هذه الأوامر الثلاثة ( القص و النسخ و اللصق ) موجودة في القائمة المختصرة و ذلك بعد تحديد النص نضغط الزر الأيمن للفأرة فتظهر لنا هذه القائمة المختصرة و التي تحتوي على هذه الأوامر .
## تحريك النص :يمكن تحريك النص إلى المكان الذي نريده باستخدام خاصتي القص و اللصق ، و هناك طريقة أخرى في تحريك النص و هي أن نقوم بتحديد النص بالفأرة أو لوحة المفاتيح ثم نضغط على هذا التحديد بزر الفأرة و نستمر ضاغطين على زر الفأرة مع التحريك إلى المكان الذي نريده .. عندها نرفع إصبعنا من زر الفأرة فنحصل على النص في المكان الذي أردناه ، و عند تحريك النص بواسطة السحب بالفأرة راح نلاحظ ان المؤشر راح يتحول إلى سهم و تحته مستطيل منقط .
الدرس الرابع : استخدام النص التلقائي و إضافة الحروف الخاصة
النص التلقائي ( AutoText ) تتيح لك أن تبني مكتبة من الكلمات و العناصر و الجمل و العناصر الأخرى التي تتكرر في مستنداتك بصورة دائمة ، بحيث تتمكن من إضافتها إلى أي مستند بعد ذلك بسهولة ، فمن الممكن أن يتكون إدخال النص التلقائي من اسمك أو اسم شركتك مثلا أو قد يكون يتكون من صورة أو أي عنصر آخر .
فبدلا من كتابة الكلمة نفسها مرات عديدة في المستند .. نضيفها إلى مجموعة النصوص التلقائية و ندرجها في النص متى نشاء ، و النصوص التلقائية تبقى محفوظة على الدوام في برنامج الوورد حتى يمكننا استخدامها متى شئنا .
ممكن أحد يقول أننا نقدر نستخدم خاصية النسخ و اللصق .. كلامه صحيح ، لكن بمجرد إطفاء الكومبيوتر راح تنمسح كل محتويات الحافظة .. لكن النصوص التلقائية راح تظل دائما موجودة في الوورد .. بالإضافة إلى ذلك يمكنك حفظ العديد من النصوص التلقائية بينما الحافظة لا تحتفظ إلا بآخر ما تم نسخه أو قصه إليها .
## ***** إدخالات النص التلقائي :يمكنك أن تنشئ إدخال النص التلقائي باستخدام نص من المستند الموجود أو يمكنك أن تكتب هذا الإدخال في مستند فارغ ، ل***** إدخال نص تلقائي .. اتبع الخطوات التالية :
1- اكتب النص الذي تريد أن تستخدمه كنص تلقائي ، أو افتح مستندا يحتوي على هذا النص .
2- قم بتحديد النص .
3- افتح القائمة إدراج ( Insert ) ثم اختار ضع المؤشر على الأمر ( نص تلقائي ) AutoText و سوف تظهر لك قائمة فرعية خاصة بهذا الأمر .. اختر منها ( جديد ) New مثل ما هو موجود في الصورة و يمكنك اختصار هذه الخطوات الثلاثة بتحديد النص ثم ضغط المفتاحين Alt و F3 .

4- سوف تظهر نافذة ( ***** نص تلقائي ) Create AutoText و سوف تطلب منك إدخال الاسم الذي ترغب في أن يكون من ضمن النص التلقائي .. قم بكتابة الاسم و بعد ذلك اضغط الزر موافق ، و يمكننا إضافة المزيد من النصوص التلقائية بتكرار هذه الخطوات الأربعة .
فبإختصار - و سوف استعمل مثال للتوضيح - لنفترض مثلا أننا نريد أن ننشئ نص تلقائي عبارة عن هذه الجملة (
منتديات حواء ) .. نكتب هذه الجملة ثم نفتح القائمة إدراج ثم نختار الأمر ( نص تلقائي ) و سوف تظهر لنا قائمة فرعية خاصة بهذا الأمر نختار منها ( جديد ) .. و سوف يطلب منا إدخال الاسم الذي ترغب في أن تخزن هذه الجملة (
منتديات حواء ) تحته .. نختار مثلا (
منتديات ) .

الأن .. في حال الكتابة إذا كتبنا ( منتديات حواء ) و قبل لا نكمل متابتها .. راح يتعرف عليها الكومبيوتر و يظهر لنا العبارة كاملة لأننا قمنا بإدخال هذه الكلمة من قبل ضمن مجموعة النصوص التلقائية
 ## إدراج نص تلقائي في المستند :
## إدراج نص تلقائي في المستند :مثل ما ذكرنا .. يمكنك إضافة إدخالات النص التلقائي .. و لعمل ذلك اتبع التالي :
1- نضغ مؤشر الكتابة في المكان الذي نريد إدراج النص التلقائي فيه .
2- نكتب الكلمة و راح تظهر تكملة الكلمة تلقائيا .. لأنها مسجلة في إدخالات النص التلقائي و الكومبيوتر تعرف على هذه الكلمة .. نضغط زر الإدخال ( Enter ) حتى تكتب الكلمة بشكل كامل .. لأو ممكن نفتح القائمة ( إدراج ) Insert ثم نختار نص تلقائي ( AutoText ) و سوف تظهر لنا قائمة فرعية فيها عدة تصنيفات .. نختار منها النص التلقائي الذي نريده ، أو نختار الأمر نص تلقائي ( AutoText ) من القائمة الفرعية .. و راح تظهر لنا نافذة .. نختار منها النص التلقائي الذي نريده كما في هذه الصورة .

و ماننسى أن يكون بجانب الخيار ( Show AutoComplete Sugestions ) علامة صح .. حتى يتعرف الكومبيوتر على النصوص التلقائية أثناء كتابتنا .. مثل ما تعرف على كلمة (
منتديات حواء ) في المثال السابق .
## حذف إدخالات النص التلقائي :هذا شرحته في الصورة السابقة ..
من القائمة إدراج نختار الأمر نص تلقائي .. و سوف تظهر لنا نافذة هذا الأمر .. نحدد النص التلقائي الذي نريد حذفه ثم نضغط زر ( حذف ) Delete و أخيرا .. نضغط زر موافق ( OK ) .
## إدراج الحروف الخاصة و الرموز في المستند :فيه عدة رموز خاصة نقدر نضيفها إلى المستند .. مثل علامة حقوق النشر ( حرف C داخل دائرة ) و مثل حرف ( TM ) للدلالة على علامة تجارية مسجلة و غيرها من الرموز الخاصة ..
لإدراج رموز خاصة إلى المستند .. قم بالتالي :
1- نضع المؤشر في المكان الذي نريد فيه إدراج الرموز الخاصة .
2- نفتح القائمة إدراج ثم نختار الأمر ( رمز ) Symbol كما في الصورة التالية :

3- بعد كذا راح تظهر لنا نافذة .. إذا نبغى رمز نختار التبويب ( رمز ) Symbol و إذا نبغى أحرف خاصة نختار التبويب ( أحرف خاصة ) Special Characters .. و بالنسبة للرموز يمكننا أن نختار نوع الخط ، فعدد كبير من الخطوط لها رموز خاصة بها .. كما أن هناك مجموعات للرموز مثل الرموز العبرية أو الرموز الإنجليزية و نحو ذلك .. و هذه صورة للتوضيح

و تظهر الحروف الخاصة و الرموز (
الأساسية ) في ثلاثة خطوط و هي :
1- خط Symbol و يحتوي على الرموز الرياضية و الأسهم و رموز العلامات التجارية و حقوق النشر و الأحرف الإفريقية .
2- نص عادي ( normal text ) و يحتوي على عدد من الرموز و الأحرف الخاصة .
3- خط Wingdings و يحتوي على العديد من الرموز التي يمكن استخدامه لأي غرض تقريبا .
بالنسبة للبعض يشتكي من تحول بعض الحروف التي يقومون بكتابتها إلى رموز تلقائية و هذا بسبب خاصية التصحيح التلقائي ( AutoCorrect ) .. مثل إذا كتبنا هذه العبارة
k]:) ] فإنها سوف تتحول إلى وجه مبتسم .. للتخلص من ذلك اضغط زر Ctrl و Z أو قم بإزالة هذه العبارة من خاصية التصحيح التلقائي ( AutoCorrect ) .. لاحظ الصورة السابقة .